ⓘ Dikkat: Uzun süredir yayında olan bu yazıdaki bazı bilgiler zaman içerisinde değişmiş veya geçerliliğini yitirmiş olabilir.
Günümüzde uzak ofisler arası ağ bağlantısı gerçekleştirmek için çeşitli çözümler mevcut. Bu yazıda ZyXel 792H cihazlarını kullanarak iki noktayı çift damarlı bakır kablo üzerinden ve ISP altyapısından bağımsız şekilde nasıl iletişime geçirebileceğimizi öğreneceğiz. Back to Back olarak da adlandırılan bu modelde kullanılan ekipmanlara göre değişmekle birlikte gayet kabul edilebilir hızlarda (zyxel792H ile 2.3Mbit) ve mesafelerde (zyxel792H ile 7km kadar) veri iletimi mümkün olabilmektedir.
Kablonun bir ucu bir ofiste, diğer ucu diğer ofiste olacak şekilde tesis edildiğini düşünüyoruz. (Örneğimizde aynı fabrika alanı içerisinde yer alan iki farklı binadaki ofislerin birbirine bağlanması senaryosunu inceliyoruz) Yapı basitçe aşağıdaki gibidir.
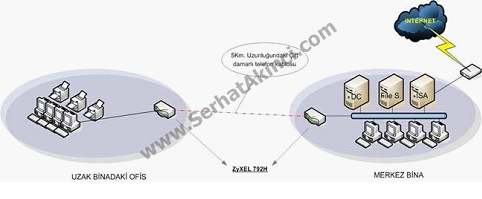
(Şekil – 1)
Kablonun iki ucunu karşılıklı olarak bu cihazların DSL girişlerine takıyoruz. (Şekil – 2)

(Şekil – 2)
Önce merkez binadaki ZyXEL-792H’ı daha sonrada ise uzak binadaki ZyXEL-792H’ı yapılandıracağız. Cihazların ilk açılışında IP adresleri 192.168.1.1 olarak gelir. Öncelikle merkez binadaki cihaza ethernet portunu kullanarak bir bilgisayar bağlıyoruz ve bu cihaza ulaşabilmek için bilgisayara 192.168.1.x bloğundan bir IP atıyoruz. Daha sonra cmd.exe üzerinden telnet 192.168.1.1 yazarak cihaza telnet yolu ile erişiyoruz ve merkez için sırası ile aşağıdaki adımları takip ediyoruz.
Not: Ayarları değiştirmek için ok tuşları ile ilgili ayarın üzerine gidiyoruz, kimi yerlerde metin giriyoruz kimi yerlerde ise ayarları “Space” tuşu ile değiştiriyoruz. Ayarın kaydedilmesi için en son satıra kadar inip “Enter” ile onaylıyoruz.
Telnet bağlantısında bizi aşağıdaki ekran karşılıyor. Cihazın tüm ayarları burada mevcut. (Şekil-3)
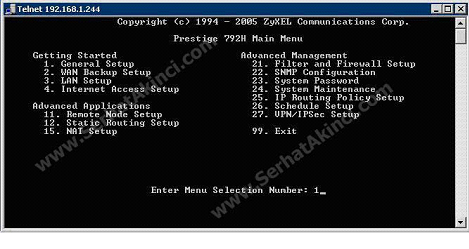
(Şekil – 3)
Buradaki menü numaralarını girerek istenilen ayar bölümüne geçilebilir. (Şekil-4)
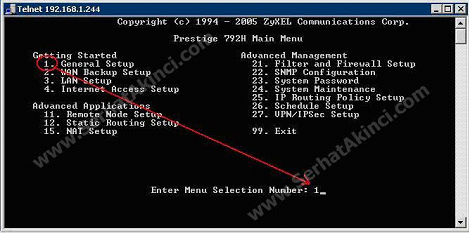
(Şekil – 4)
Menü 1 ‘deki sistem adını “Merkez” olarak giriyoruz. “Route IP” ve “Bridge” ayarlarını aşağıda olduğu gibi yapılandırıyoruz. (Şekil-5)
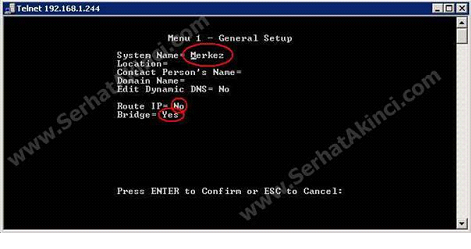
(Şekil – 5)
Bu cihaz merkez konumda olacağı için için aşağıdaki ekranda servis tipi olarak “Server” seçiyoruz. (Şekil-6)
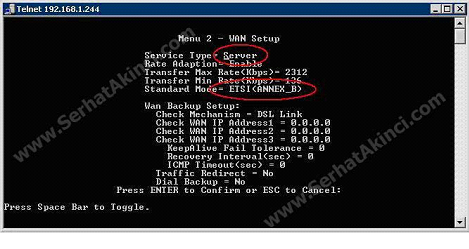
(Şekil – 6)
TCP/IP ayarlarının dağıtımını server üzerinden yaptığımızı varsayarak cihazın DHCP özelliğini devre dışı bırakıyoruz ve merkezdeki bu cihaz için, kullandığımız Subnet yapısına uygun bir IP adresi belirliyoruz. (Ben Merkez cihaz için 192.168.1.244 verdim) Bu IP adresi, bu cihazın bundan sonraki kalıcı IP adresi bu olacak. Ayarı kaydettikten sonra bağlantı kesilecektir. Verdiğimiz yeni IP ile tekrar bağlanıyoruz. (Şekil-7)

(Şekil – 7)
Aşağıdaki “Route” ve “Bridge” ayarları ile devam ediyoruz. (Şekil-8)
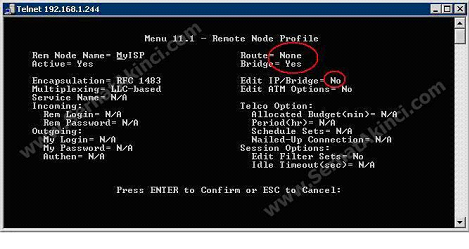
(Şekil – 8)
Merkezdeki ayarlar bu kadar. Eğer özel bir durum yoksa cihazın Firewall özelliği kapatılabilir. Eğer açık konumda kalacak ise erişim kurallarının ayrıca yazılması gerektiğini unutmayın. (Şekil-9)

(Şekil – 9)
Güvenlik açısından kesinlikle cihazın erişim parolası değiştirilmelidir. (Şekil-10)
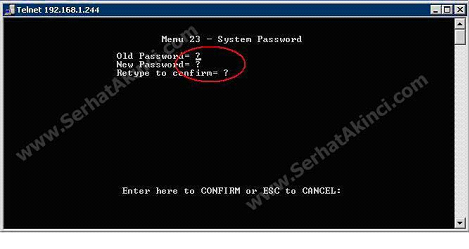
(Şekil – 10)
Şube için olan cihazı yapılandıralım. Birkaç küçük değişiklik dışında hemen hemen merkez ile aynı. Şubedeki cihaza da Ethernet portundan bir bilgisayar bağlayıp telnet ile erişiyoruz. Ve aşağıdaki ayarları yapıyoruz.
Sistem adı olarak “Sube” yazıyoruz ve “Route” “Bridge” ayarlarını yapılandırıyoruz. (Şekil-11)
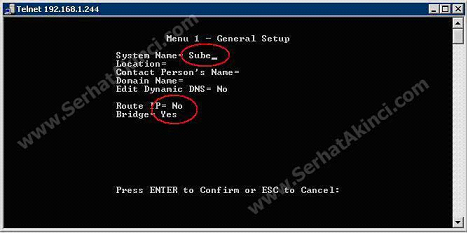
(Şekil – 11)
Servis tipi olarak “Client” seçiyoruz. (Şekil-12)
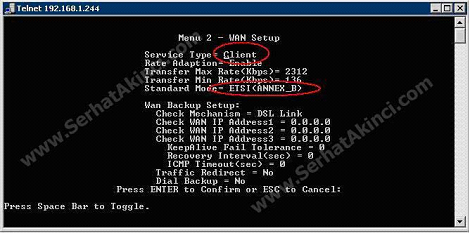
(Şekil – 12)
Yine DHCP özelliğini devre dışı bırakarak devam ediyoruz. Çünkü şubedeki terminaller TCP/IP ayarlarını merkezdeki DHCP sunucusunda alacaklar. Kullandığımız cihazlar DHCP paketlerinin iletimini destekliyor. Daha sonra cihaza aynı şekilde kullandığımız Subnet’ten bir IP veriyoruz. (Ben şube için 192.168.1.243 veridim) (Şekil-13)
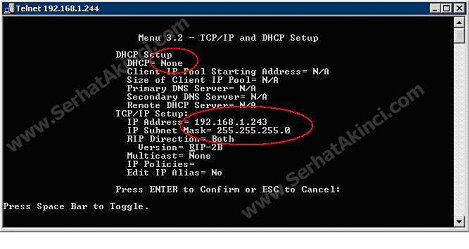
(Şekil-13)
Aşağıdaki “Route” ve “Bridge” ayarları ile devam ediyoruz. (Şekil-14)
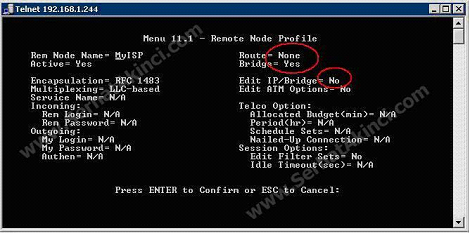
(Şekil – 14)
Cihazlar üzerindeki ayarlarımız bu kadar. Cihazları bir kez restart edelim. Zaten iki cihaz üzerinde “DSL” ışıklarının yanmakta olduğunu göreceksiniz. Bu iki cihaz (yani iki şube) arasında bağlantı kurulmuş olduğunu gösterir. Işıkların sürekli yanar konumda olması gerekiyor. Aksi halde aradaki bağlantıda bir sorun var demektir. Bu durumda başa dönüp ayarları kontrol edin. İşler çok karışırsa cihazı arkasındaki küçük düğme ile fabrika ayarlarına döndürüp yeniden yapılandırmayı deneyebilirsiniz. Yapının son hali aşağıdaki gibidir.
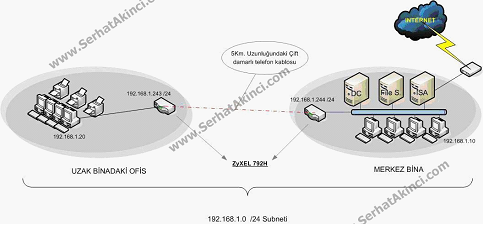
(Şekil – 15)
Örneğin merkezdeki 192.168.1.10 adresli bilgisayar, uzak ofisteki 192.168.1.20 adresli bilgisayar üzerindeki yazıcıya belge gönderebilmektedir. 192.168.1.20 adresli bilgisayar da merkezdeki ISA Server üzerinden internete çıkabilmektedir. Yani gün sonunda iki şube kapalı devre bir hat üzerinden iletişim halindedir. Bu cihaz aynı zamanda ADSL ve G.SHDSL modem olarak ta kullanılabilir. 2.3 mbps hızlarda internet erişimini ve simetrik Lan to Lan bağlantısını desteklemektedir. Aynı zamanda IPSEC VPN bağlantıları, trafik yönetimi için gelişmiş özellikleri, fail-over/fall-back Dial Backup ve bant genişliği yönetimi gibi özelliklere de sahiptir.
03.12.2007 - 22:50
Merhaba Serhat,
Blog konusunda çok başarılısın, bir günde 3 yazı mükemmel bir olay tebrik ediyorum,
Bunaldığım anlarda senin sayfanı ziyaret etmek alışkanlık oldu, başarılarının devamı dileğiyle.
03.12.2007 - 23:56
Teşekkürler. Fırsat buldukça yazmaya çalışıyorum.
18.12.2007 - 21:02
süper olmuş. teşekkürler..
15.03.2008 - 21:45
Hocam cok guzel bir dokuman olmus.. Bu tur dokumanların devamını bekliyoruz ellerine saglık Not:Pdf versiyonlarını yayınlarsa cok guzel olur hocam
15.03.2008 - 23:34
Selam Murat.
Fırsat buldukça PDF versiyonlarıda yayınlamaya çalışırım.
Hoşçakal.
29.09.2015 - 21:29
Merhaba Serhat,
Acaba mesafe telefon kablosu üzerine 2 tane daha P792 H koyarak uzatılabilir mi dersin
30.09.2015 - 15:32
Emin değilim ama arayı ethernet ile route (tcp/ip) ederek olabilir sanırım.
Ofis1 [792h]——–dsl——–[792h]—ethernet—[792h]——–dsl——–[792h] Ofis2
30.09.2015 - 16:02
Bende aynen böyle düşündüm ama ayarları yapabileceğim konusunda endişeliyim, boşa para harcamakta istemiyorum tabii ki ?
30.09.2015 - 19:02
Denemediğim için bilemiyorum. Cihazların bu senaryodaki davranışlarıyla ilgili Zyxel Türkiye ofisi yardımcı olabilir sanırım.
02.02.2023 - 22:50
Teşekkür ederim 7 adet modemin zorlanmadan sayenizde konfigürasyonu tamamlandı. Emeğinize sağlık